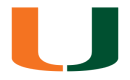Here are the general steps to enable geolocation in various browsers on both desktop and mobile devices:
- Google Chrome:
- Click on the three vertical dots (menu) in the top-right corner.
- Select “Settings.”
- Scroll down and click on “Privacy and security” in the left menu.
- Under “Privacy and security,” click on “Site settings.”
- Scroll down and find “Location.” Click on it.
- Toggle the switch to “Ask before accessing.”
- Mozilla Firefox:
- Click on the three horizontal lines (menu) in the top-right corner.
- Select “Options.”
- In the left menu, click on “Privacy & Security.”
- Scroll down to “Permissions.”
- Next to “Access Your Location,” click on the “Settings” button.
- Select “Always ask” or “Use default” under “When a website asks to access your location.”
- Microsoft Edge:
- Click on the three horizontal dots (menu) in the top-right corner.
- Select “Settings.”
- Scroll down and click on “Site permissions” in the left menu.
- Click on “Location” in the permissions list.
- Toggle the switch to “Ask before accessing.”
- Apple Safari:
- Click on “Safari” in the top-left corner.
- Select “Preferences.”
- Go to the “Websites” tab.
- Click on “Location” in the left menu.
- Adjust the settings for each website under “When visiting other websites.”
Mobile Devices (Android and iOS):
Enabling geolocation on mobile devices generally involves enabling location services in the device’s settings. Here’s how to do it on Android and iOS:
Android:
- Open the “Settings” app.
- Scroll down and select “Location.”
- Toggle the switch to enable location services.
iOS (iPhone/iPad):
- Open the “Settings” app.
- Scroll down and select “Privacy.”
- Select “Location Services.”
- Toggle the switch to enable location services.